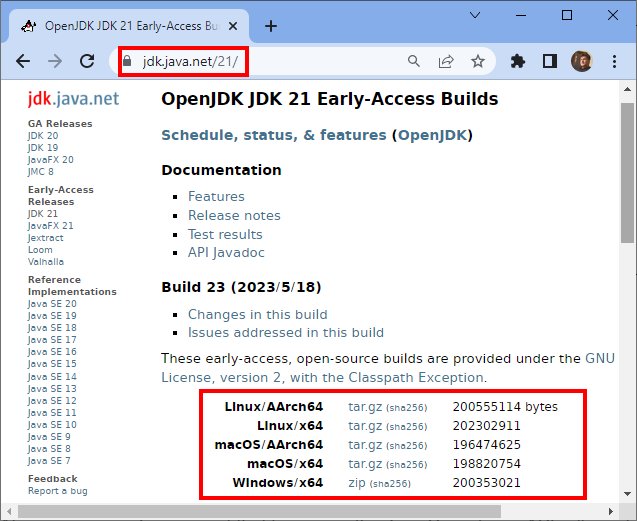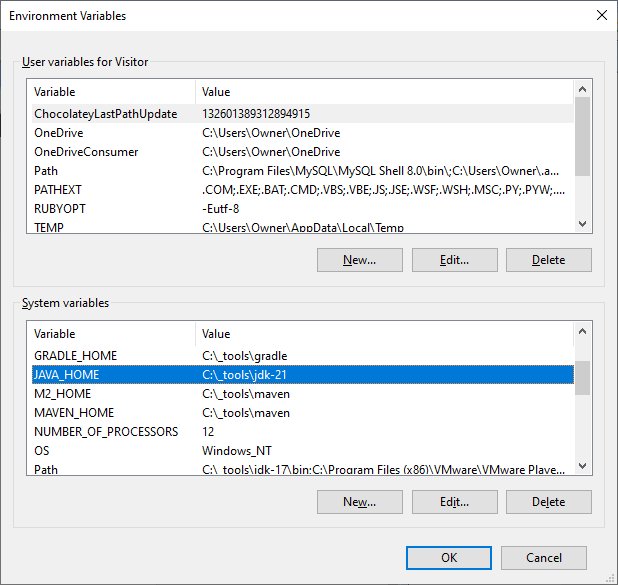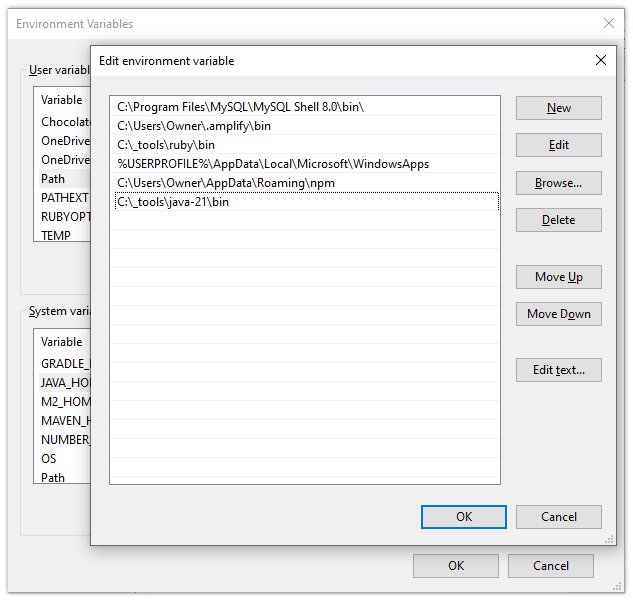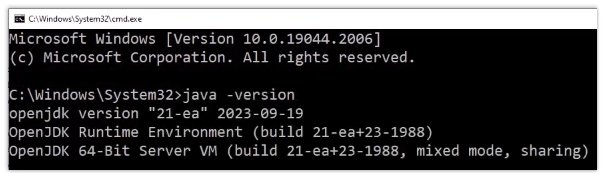How to download and install Java 21 on Windows
The latest long-term support (LTS) release of the JDK is Java 21, which was released in September of 2023.
Interim releases continue to happen ever 6 months, so there are newer versions, but for production environments, it’s always safest to stick with an LTS version.
How install Java 21 on Windows
Follow these steps to quickly install Java 21 on your operating system:
- Navigate to jdk.java.net and download your platform’s zip file.
- Extract the Java 21 zip file to a sensible location on your filesystem.
- Configure the JAVA_HOME environment variable.
- Add the JDK’s \bin directory to the PATH of your OS.
- Issue a java -version command to ensure the Java 21 install succeeded.
Where do I download the Java 21 JDK?
There are many distributions of Java that are built from the same, open-source JDK. The Azul and Red Hat distributions are two of my favorites, and I love the open source Adoptium Temurin edition from Eclipse, but Oracle is the steward of the platform, so downloading and installing the OpenJDK from them at jdk.java.net is always a safe bet.
Extract the contents of the Java 21 JDK zip file
The download is just a zip file, so you can extract the contents anywhere onto your local file system.
The extraction contains a folder named java-21. Copy this folder to where you want the Java 21 JDK to permanently reside.
In this example, I’ve copied the Java 21 JDK to a folder named C:\_tools.
Configure JAVA_HOME for the JDK
It’s customary to add an environment or system variable named JAVA_HOME that points to the location of the JDK install.
Why set JAVA_HOME?
Your Java installation will still run if you don’t set JAVA_HOME, but this system variable accomplishes two important purposes:
- It tells programs that have a Java dependency on where the JDK is installed.
- If multiple JDKs are installed, JAVA_HOME points to the preferred Java instance to use.
Add the Java 21 \bin directory to the PATH
To make the Java runtime, along with various other important utilities, available through the command line you must add the location of the Java 21 \bin directory to the operating system’s PATH variable.
Along with the Java compiler and the Java runtime executable, adding the Java 21 \bin directory to the path provides command-line access to:
- The JShell REPL tool.
- The JavaP decompiler.
- The Java dependency checker JDeps.
- The JavaDoc generator.
- The JAR signer utility.
The PATH must point to the JDK’s \bin directory, not the root of the installation folder as with JAVA_HOME.
Verify the Java 21 install
Once you’ve installed the JDK, set JAVA_HOME and updated the PATH, open up a terminal window and type the following:
java -version
The result of this operation should confirm a successful Java 21 early edition installation.
Java 21 functionality and preview features
With the Java 21 install complete, go ahead and compile some code and test out some of the exciting Java 21 preview features and core functionality including the following:
- Unnamed classes.
- Instance main methods.
- Unnamed patterns.
- Generational ZGC.
- Record patterns.
- Switch pattern matching.
- Sequenced collections.
- Virtual threads.
- The Vector API
- Apache Maven build features
Java 21 will have a huge impact on the way programmers approach DevOps and modern software development.
Cameron McKenzie is an AWS Certified AI Practitioner, Machine Learning Engineer, Solutions Architect and author of many popular books in the software development and Cloud Computing space. His growing YouTube channel training devs in Java, Spring, AI and ML has well over 30,000 subscribers.