git clean: How to remove untracked files in Git
How to delete untracked Git files
The git clean command removes all untracked files from the Git working directory. Which untracked Git files to remove can be controlled through the git clean command’s three important flags or switches:
- The -f flag forces the removal of untracked files. Directories and ignored files are left alone.
- The -d flag forces removal of untracked git directories.
- The -x flag removes untracked files that map to .gitignore entries.
Now here’s a little caveat before we dive too deep into git clean. The git clean command will delete files permanently, but sometimes you don’t want to delete staged files, but instead, you just want to put them aside for a while and come back to them later. To do that, you can use git stash, a topic we discuss in more detail at the end of the article.
Remove untracked Git files with caution
Be 100% sure you understand the implications of issuing the git clean command and removing untracked files before issuing the command. Heed the following warnings:
| Git, GitHub & GitHub Copilot Certification Made Easy |
|---|
| Want to get certified on the most popular AI, ML & DevOps technologies of the day? These five resources will help you get GitHub certified in a hurry.
Get certified in the latest AI, ML and DevOps technologies. Advance your career today. |
- Deleted untracked Git files cannot be recovered. The recycle bin is bypassed.
- The git clean command may delete important property or configuration files.
- Always do a dry run first before you remove untracked Git files.
- For maximum control, use the git clean interactive mode to identify specific files to delete.
- Sometimes a git stash accomplishes a given use case better than a git clean.
The git clean vs git reset or rebase commands
Sometimes when a developer wants to clean up their branch history or simplify their git commit history, they investigate the git clean command.
To clean branches, amend Git commits or sanitize a commit history, better options include the following:
- The git rebase command.
- The git squash command.
- The git stash command.
- An aggressive Git garbage collection.
If your goal is simply to clean up the local git repository, this tutorial on how to clean branches and commit histories might be more helpful.
How the git clean command works
If a developer wants to remove untracked files from a git working tree, the easiest way to do it is with the git clean command.
The git clean command is heavily parameterized, so it won’t remove items such as the following:
- Historically tracked files.
- Files that are part of an existing commit.
- Files added to the index.
- New directories.
- Files listed in .gitignore.
A git clean requires force
Another git clean command limitation is that developers can’t use it unless they provide either the –force or –dry-run (-n) switch. (That’s two dashes on –force and –dry-run.)
If you issue a git clean command on its own, it fails and generates an error message similar to “no f’s given.”
Here’s the error message that results when you don’t use the force switch with the git clean command:
gme@ubuntu:~/git-clean-example$ git clean fatal: clean.requireForce neither -i, -n, nor -f given; refusing to clean
Steps to delete untracked Git files
Follow these steps to properly delete and git clean untracked files in your local workspace:
- Run git clean -n to see a dry run.
- Run git clean -f to force untracked file deletion.
- Use git clean -f -d to remove untracked directories.
- Use git clean -f -x to remove untracked .gitignore files.
- Add the -i switch to do an interactive git clean.
Example git clean commands
Because the clean operation permanently deletes files, Git wants you to first run the command with the -n option to force a dry run, like so:
gme@ubuntu:~/git-clean-example$ git clean -n Would remove clean-cache.ini Would remove clean-untracked.txt Would remove clean-stash.html
If the files subject for deletion don’t cause any surprises, a developer can follow through with the git clean command by adding the –force switch (with two dashes):
gme@ubuntu:~/git-clean-example$ git clean --force Removing clean-cache.ini Removing clean-untracked.txt Removing clean-stash.html
Remember that git clean only removes untracked files. To find out if a file is tracked or not, developers can issue the git status command from within the repository.
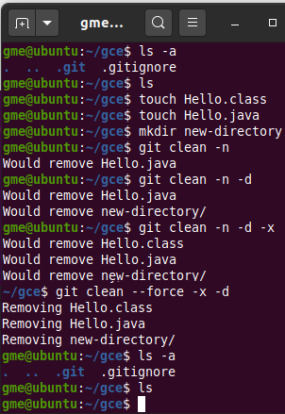
The git clean command only deletes certain files.
Remove untracked Git files
By default, git clean won’t touch directories or files listed in the .gitignore file.
However, the -d switch causes directories to be deleted, and the -x switch forces the deletion of ignored files. Here’s what that looks like:
gme@ubuntu:~/git-clean-example$ --force -x -d Would remove helloworld.class Would remove new-directory/
Use git clean -fdx to remove ignored files and directories
Developers may see the above example truncated to simply git clean -fdx:
gme@ubuntu:~/git-clean-example$ -fdx Would remove helloworld.class Would remove new-directory/
The git clean vs stash commands
Developers should use the git clean command judiciously.
The whole point of a distributed version control system is to make sure you never lose changes. Deleting files before they’re ever tracked certainly runs contrary to the version control philosophy.
git clean vs git stash
Instead of a git clean, developers might want to perform a git stash instead.
The git stash command allows developers to shelve changes temporarily and then pop or apply those changes back to the local worktree any time in the future.
The ability to git stash untracked files as well really makes it difficult to justify an aggressive git clean call.
Be careful when you use the git clean command to remove untracked Git files.
Cameron McKenzie is an AWS Certified AI Practitioner, Machine Learning Engineer, Solutions Architect and author of many popular books in the software development and Cloud Computing space. His growing YouTube channel training devs in Java, Spring, AI and ML has well over 30,000 subscribers.




